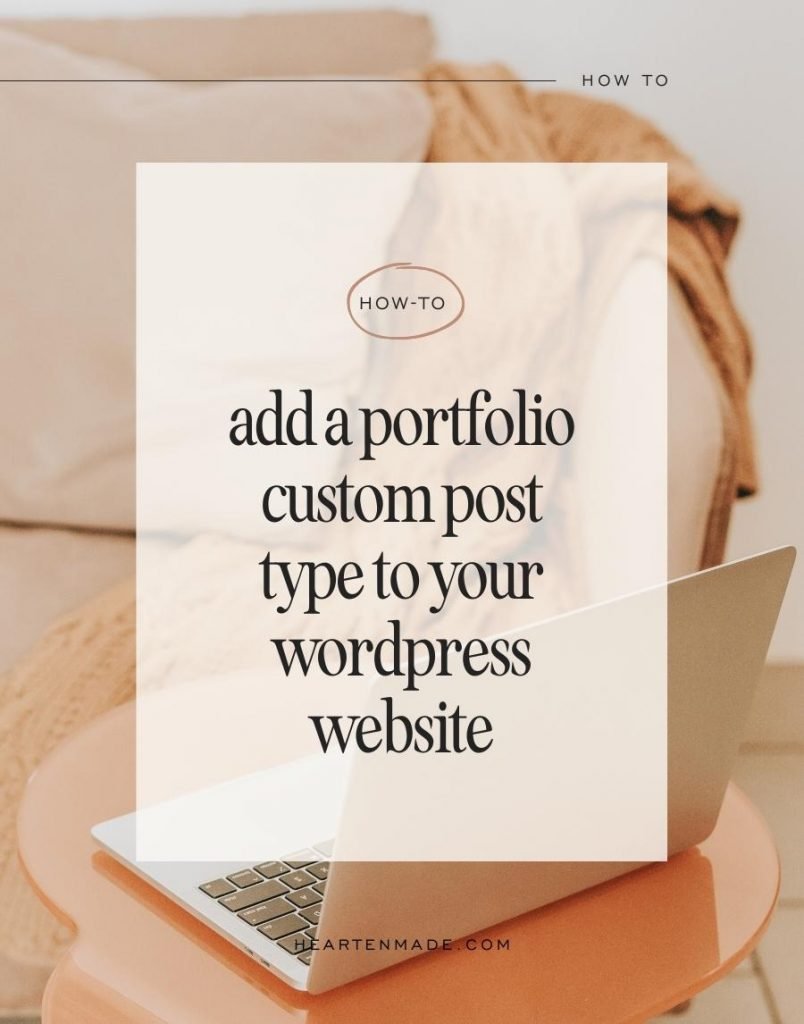This quick & easy tutorial will walk you through how to add a Portfolio to your WordPress website in less than 5 minutes. For this tutorial I’m using the Custom Post Type UI plugin. I have already done the hard work and created the settings for you– all you need to do is import them!
Before you begin, you should have “pretty permalinks” set up. Go to Settings > Permalinks. Under Common Settings, choose “post name”. Here is a more detailed guide if you need it!
This video will walk you through the tutorial below!
01. Install & activate the CPT UI plugin
From your WordPress dashboard, navigate to the Plugins page. Click the “Add New” button at the top. Search for the “Custom Post Type UI” plugin. Install and activate the plugin.
02. Import the portfolio post type
Go back to your WordPress dashboard. You will now see the CPT UI section on the left side of your WordPress admin menu. Go to CPT UI > Tools.
Under “Import Post Types”, copy and paste the following into the box and click “import”.
{"portfolio":{"name":"portfolio","label":"Portfolio","singular_label":"Portfolio Item","description":"Portfolio","public":"true","publicly_queryable":"true","show_ui":"true","show_in_nav_menus":"true","delete_with_user":"false","show_in_rest":"true","rest_base":"","rest_controller_class":"","has_archive":"true","has_archive_string":"","exclude_from_search":"false","capability_type":"post","hierarchical":"true","rewrite":"true","rewrite_slug":"","rewrite_withfront":"true","query_var":"true","query_var_slug":"","menu_position":"","show_in_menu":"true","show_in_menu_string":"","menu_icon":"dashicons-images-alt","supports":["title","editor","thumbnail","excerpt","trackbacks","custom-fields","comments","revisions","author","page-attributes","post-formats"],"taxonomies":["post_tag","portfolio_category"],"labels":{"menu_name":"Portfolio","all_items":"Portfolio Items","add_new":"Add new","add_new_item":"Add new Portfolio Item","edit_item":"Edit Portfolio Item","new_item":"New Portfolio Item","view_item":"View Portfolio Item","view_items":"View Portfolio Items","search_items":"Search Portfolio","not_found":"No Portfolio Items Found","not_found_in_trash":"No Portfolio Items Found in Trash","parent":"Parent Portfolio Item:","featured_image":"Featured image for this Portfolio Item","set_featured_image":"Set featured image for this Portfolio Item","remove_featured_image":"Remove featured image for this Portfolio Item","use_featured_image":"Use as featured image for this Portfolio Item","archives":"Portfolio Item archives","insert_into_item":"Insert into Portfolio Item","uploaded_to_this_item":"Upload to this Portfolio Item","filter_items_list":"Filter Portfolio list","items_list_navigation":"Portfolio list navigation","items_list":"Portfolio list","attributes":"Portfolio attributes","name_admin_bar":"Portfolio Item","item_published":"Portfolio Item published","item_published_privately":"Portfolio Item published privately.","item_reverted_to_draft":"Portfolio Item reverted to draft.","item_scheduled":"Portfolio Item scheduled","item_updated":"Portfolio Item updated.","parent_item_colon":"Parent Portfolio Item:"},"custom_supports":""}}03. Import taxonomies
While still on the same page, click the “Taxonomies” tab at the top of the page. Copy and paste the following into the box, and click the “import” button again.
{"portfolio_category":{"name":"portfolio_category","label":"Portfolio Categories","singular_label":"Portfolio Category","description":"Portfolio Categories","public":"true","publicly_queryable":"true","hierarchical":"true","show_ui":"true","show_in_menu":"true","show_in_nav_menus":"true","query_var":"true","query_var_slug":"","rewrite":"true","rewrite_slug":"portfolio-category","rewrite_withfront":"1","rewrite_hierarchical":"0","show_admin_column":"false","show_in_rest":"true","show_in_quick_edit":"true","rest_base":"","rest_controller_class":"","labels":{"menu_name":"Portfolio Categories","all_items":"All Portfolio Categories","edit_item":"Edit Portfolio Category","view_item":"View Portfolio Category","update_item":"Update Portfolio Category name","add_new_item":"Add new Portfolio Category","new_item_name":"New Portfolio Category name","parent_item":"Parent Portfolio Category","parent_item_colon":"Parent Portfolio Category:","search_items":"Search Portfolio Categories","popular_items":"Popular Portfolio Categories","separate_items_with_commas":"Separate Portfolio Categories with commas","add_or_remove_items":"Add or remove Portfolio Categories","choose_from_most_used":"Choose from the most used Portfolio Categories","not_found":"No Portfolio Categories found","no_terms":"No Portfolio Categories","items_list_navigation":"Portfolio Categories list navigation","items_list":"Portfolio Categories list","back_to_items":"Back to Portfolio Categories"},"meta_box_cb":"","default_term":"","object_types":["portfolio"]}}After importing, you should now see a Portfolio section on the left side of your WordPress admin menu.
04. Add portfolio items
Click on Portfolio on the left side of your WordPress admin menu. Click the “Add New” button at the top to create a new portfolio item.
When creating a portfolio item, you’ll see it’s very similar to creating a blog post or a page! But instead of them being lumped in with blog posts or pages, the Portfolio is its own post type. This way, you can keep your portfolio items separate from your blog or pages, and it will have its own archive & category pages.
When creating a portfolio item, make sure to upload a featured image and give it a category just like you would with a blog post.
05. Create portfolio page
Go to Pages and create a blank page called “portfolio”.
06. Edit archive & single portfolio post design and layout
If you have a Kadence child theme, you can navigate to Appearance > Customize > Custom Post Types to adjust the design & layout of the portfolio and archive pages!